Tipps und Tricks zur Bedienung von FireTactics
Mar 16, 2021 | Von: mobilion.eu
Ein Ausbilder kann mit FireTactics in wenigen Minuten realistische Lagedarstellungen für die Feuerwehrausbildung erstellen. FireTactics ist einfach in der Bedienung und in der Regel sofort einsetzbar. Das Bedienkonzept hilft dem Ausbilder dabei, noch realistischere Ergebnisse in kürzerer Zeit zu erzielen.
Szenario anlegen
Ziel: Auf Ausbildungsinhalt zugeschnittene Lagedarstellung herstellen
Ein Ausbilder möchte eine passende Lagedarstellung für die Feuerwehrausbildung vorbereiten. Ihm ist dabei wichtig, dass die Lagedarstellung realistisch aussieht und die Vorbereitung schnell geht. Teilnehmer sollen anhand der fertigen Lagedarstellung die Erkundung der Einsatzstelle und den Führungsvorgang trainieren.
Weg: Individuelles Szenario in FireTactics erstellen
Der Ausbilder erstellt zur Ausbildung passende Lagedarstellungen mit einem individuellen Szenario und passenden Situationen in FireTactics.
Szenario erstellen Der Ausbilder legt für jede Einsatzsimulation ein auf den Ausbildungsinhalt abgestimmtes Szenario an. Ein Szenario ist eine Sammlung aus einer oder mehrerer Situationen. Das Szenario regelt auch die Reihenfolge, in der Teilnehmer die einzelnen Situationen während der Erkundung durchlaufen können. Jedes Szenario hat mindestens eine Situation.
Zu Ausbildungsinhalt passende Situation(en) hinzufügen Der Ausbilder erstellt eine zum Ausbildungsinhalt passende Situation für ein Szenario. Um eine Situation zu erstellen, macht der Ausbilder ein Foto oder lädt ein Foto aus seiner Galerie in FireTactics. Das Foto dient als Hintergrund für die Situation. Der Ausbilder ergänzt das Foto im Bearbeitungsmodus mit einer vorgefertigten Gefahrenquelle. Mithilfe des Steuerkreuzes am linken unteren Bildschirmrand fügt der Ausbilder bei Bedarf weitere Situationen hinzu. FireTactics verkettet Situationen, die der Ausbilder auf diese Weise hinzufügt, automatisch an der richtigen Position des Steuerkreuzes.
Szenario speichern Der Ausbilder speichert Szenarien nicht manuell. FireTactics speichert neue Szenarien und Änderungen automatisch ab.
Beispiel: Szenario „Wohnungsbrand im Erdgeschoss“ in FireTactics anlegen Die Bildsequenz zeigt Schritt für Schritt die Erstellung des Szenarios „Wohnungsbrand im Erdgeschoss“.
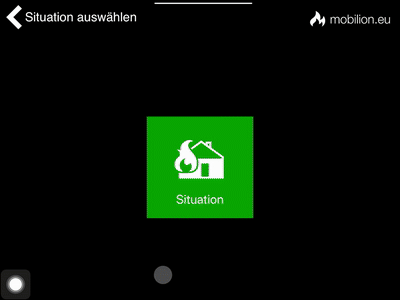
Schritt für Schritt: Szenario erstellen Der Ausbilder befolgt folgende Schritte, um ein Szenario mit einer ersten Situation zu erstellen.
- Neues Szenario anlegen
- Im Startbildschirm von FireTactics die Schaltfläche „Neu“ auswählen
- Eine erste Situation anlegen
- Hintergrund der ersten Situation auswählen. Dazu entweder ein vorhandenes Foto in FireTactics laden oder ein neues Foto machen
- Menü öffnen und Objekte / Text hinzufügen oder neue Situation erstellen
- Neue Situation anlegen
- Den Pfeil an entsprechender Position des Steuerkreuzes auswählen
- Die Schaltfläche „Neu“ auswählen
- Hintergrund der Situation auswählen
- Menü öffnen und Objekte / Text hinzufügen
Szenario abspielen
Ziel: Vorbereitetes Szenario präsentieren
Ein Ausbilder hat eine Lagedarstellung vorbereitet und möchte sie den Teilnehmern eines Ausbildungsabends präsentieren. Die Teilnehmer sollen durch die Lagedarstellung navigieren und eine Rundum-Erkundung vornehmen.
Weg: Vorbereitetes Szenario in FireTactics auswählen und Erkundung starten
Ausbilder und Teilnehmer erkunden ein Szenario mit FireTactics. Der Ausbilder wählt dazu im Startbildschirm von FireTactics ein Szenario aus der Liste der vorbereiteten Szenarien aus. Er spielt ein selbsterstelltes Szenario unter dem Menüpunkt „zeigen“ ab und ein vorgefertigtes Szenario unter dem Menüpunkt „Erkundung“. Teilnehmer oder der Ausbilder navigieren in beiden Fällen anschließend per Steuerkreuz durch das Szenario.
Beispiel: Ein selbsterstelltes Szenario in FireTactics abspielen Das Bild zeigt Schritt für Schritt wie der Ausbilder ein selbsterstelltes Szenario abspielt.

Zwischen Szenario und Führungskreislauf wechseln
Ein Ausbilder oder Teilnehmer wechselt in der laufenden Erkundung zwischen Szenario und Führungskreislauf. Der Führungskreislauf ist eine eigene Sicht in FireTactics. Er führt Teilnehmer durch den kompletten Führungsvorgang.
Von Szenario zu Führungskreislauf wechseln
Ziel: Den Führungsvorgang nach Lageerkundung darstellen
Ein Ausbilder möchte mit den Teilnehmern eines Ausbildungsabends den Führungsvorgang üben. Er möchte dazu mit den Teilnehmern eine Lagedarstellung erkunden und anschließend den Führungsvorgang Schritt für Schritt mit den Teilnehmern durchgehen. Dem Ausbilder ist dabei wichtig, dass die Teilnehmer keine unüberlegten Entscheidungen treffen und getroffene Entscheidungen sinnvoll begründen können.
Weg: Lage zeigen und in Führungskreislauf wechseln
Der Ausbilder zeigt den Teilnehmern eine Lagedarstellung. Der Ausbilder oder ein Teilnehmer wechselt anschließend im laufenden Szenario in den Führungskreislauf. Er öffnet dazu das Menü und wählt die Schaltfläche „Führungsvorgang“ aus.
Beispiel: Wechsel von Szenario „Wohnungsbrand im Erdgeschoss“ zu Führungskreislauf Die Bildsequenz zeigt Schritt für Schritt wie der Ausbilder oder ein Teilnehmer von einem Szenario in den Führungskreislauf navigiert.

Von Führungskreislauf zu Szenario wechseln
Ziel: Vom Führungskreislauf zum Szenario zurückkehren
Teilnehmer verpassen unter Umständen relevante Informationen in der Erkundung. Sie sollen vom Führungsvorgang in die Lagedarstellung zurückkehren können, um diese Informationen nachträglich zu finden.
Weg: Die Führungskreislauf-Sicht verlassen
Teilnehmer oder der Ausbilder kehren mit der Schaltfläche „X“ am oberen Bildschirmrand vom Führungskreislauf zum Szenario zurück.
Beispiel: Zum Szenario zurückkehren Das Bild zeigt, wie der Ausbilder vom Führungskreislauf zum Szenario zurückkehrt.
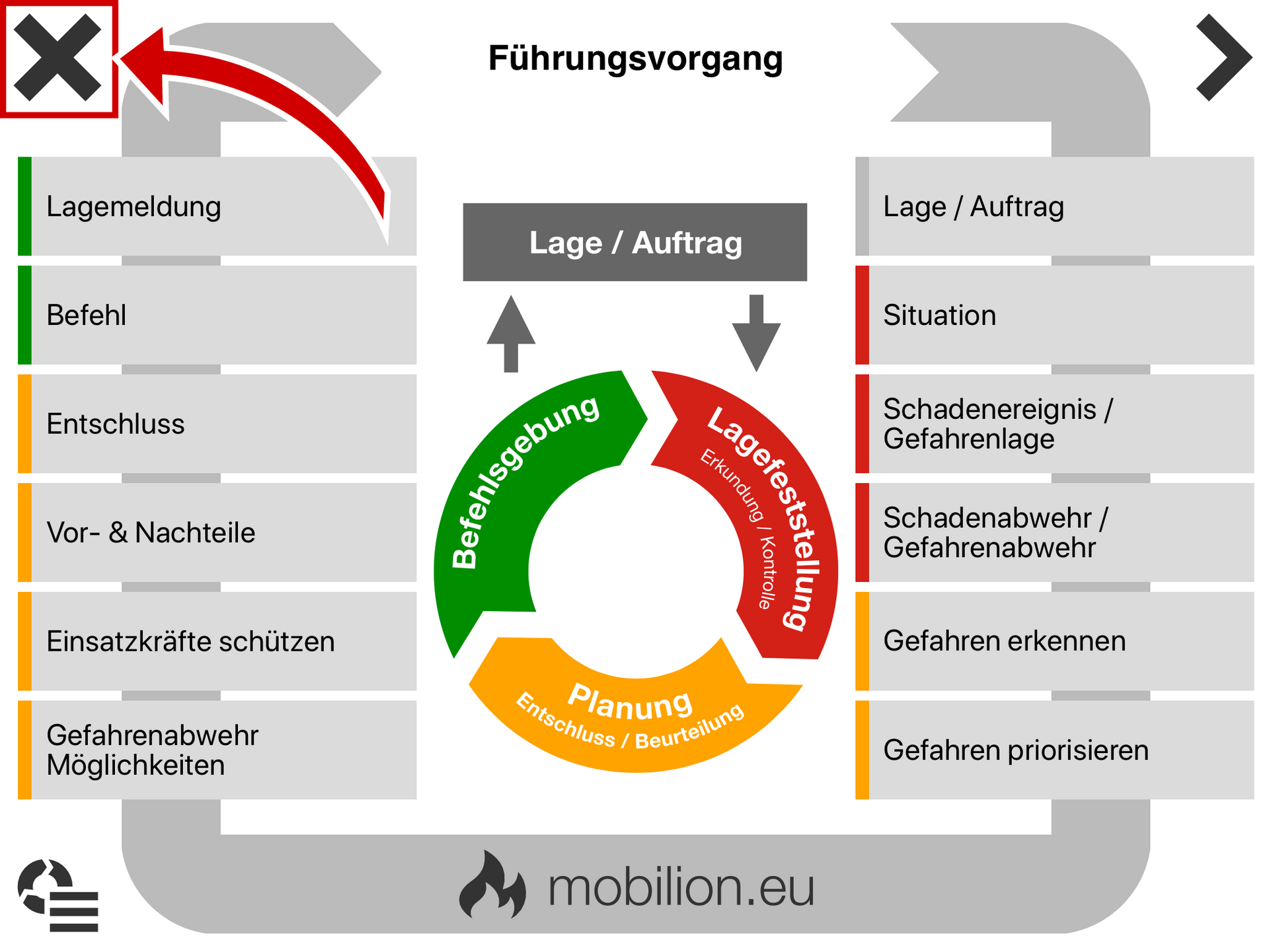
Szenarien aufbauen
Ziel: Komplexe Lage mit mehreren Sichten darstellen Ein Ausbilder möchte realistische Lagedarstellungen mit mehreren Erkundungsschritten für die Feuerwehrausbildung herstellen. Teilnehmer sollen in der Lagedarstellung navigieren und die dargestellte Lage so aktiv erkunden.
Weg: Szenario mit mehreren verknüpften Situationen anlegen Der Ausbilder legt ein Szenario an und fügt mehrere Situationen hinzu. Die Situationen simulieren die verschiedenen Erkundungsschritte einer Einsatzlage.
Situationen anlegen
Ziel: Verschiedene Schritte der Erkundung darstellen
Ein Ausbilder möchte verschiedene Erkundungsschritte in eine Lagedarstellung einbauen. Teilnehmer sollen wie bei einem realen Einsatz Informationen durch die Erkundung gewinnen und sich dadurch einen Überblick über die gesamte Einsatzlage verschaffen.
Weg: Situation für einzelnen Erkundungs-Schritt hinzufügen
Der Ausbilder fügt neue Situationen zu einem vorhandenen Szenario hinzu, indem er im Bearbeitungsmodus die entsprechende Richtung des Steuerkreuzes antippt. Im nächsten Bildschirm wählt er die Schaltfläche „Neu“ aus und bearbeitet die Situation anschließend wie bereits beschrieben.
Beispiel: Situation zu Szenario „Wohnhausbrand im Erdgeschoss“ hinzufügen Die Bildsequenz zeigt Schritt für Schritt, wie der Ausbilder eine Situation zu einem Szenario hinzufügt.

Schritt für Schritt: Neue Situation anlegen Der Ausbilder befolgt folgende Schritte, um eine neue Situation anzulegen • Start: Szenario öffnen • In Bearbeitungsmodus wechseln • Entsprechende Richtung des Steuerkreuzes antippen • Foto laden oder aufnehmen • Foto bearbeiten
Situationen verknüpfen
Ziel: Navigierbare Lagedarstellung erstellen
Ein Ausbilder möchte unkompliziert durch seine vorbereitete Lagedarstellung navigieren. Er selbst und Teilnehmer sollen die Möglichkeit haben, per Knopfdruck zwischen den verschiedenen Erkundungsschritten zu wechseln.
Weg: Verknüpfung zwischen einzelnen Situationen herstellen
Der Ausbilder verknüpft vorhandene Situationen miteinander. Dazu navigiert er in die Sicht „Szenario verwalten“ und wählt die Situation aus, die er mit einer anderen Situation verknüpfen möchten. Unter den einzelnen Situationen befinden sich die Pfeile des Steuerkreuzes. Der Ausbilder wählt den Pfeil mit der passenden Richtung für die Verknüpfung aus. Er gelangt dadurch in eine Liste aller Situationen eines Szenarios. Der Ausbilder wählt nun die Situation aus, die er mit der vorherigen verknüpfen möchte.
Beispiel: Vorhandene Situationen miteinander verknüpfen Die Bildsequenz zeigt Schritt für Schritt, wie der Ausbilder eine Situation mit einer anderen verknüpft.

Schritt für Schritt: Vorhandene Situationen miteinander verknüpfen Der Ausbilder befolgt folgende Schritte, um vorhandene Situationen miteinander zu verknüpfen
- In Bearbeitungsmodus wechseln
- Im Menü auf „X“ tippen
- Sicht „Szenario verwalten“ aufrufen
- Situationen per Steuerkreuz verknüpfen
Verknüpfung der Situationen anpassen
Ziel: Die Reihenfolge der Situationen in der Erkundung anpassen
Ein Ausbilder möchte den Ablauf der Erkundung einer Lagedarstellung verändern. Dazu möchte er einzelne Erkundungsschritte verschieben, löschen oder neu anlegen. Die Navigation durch die Lagedarstellung soll dadurch nicht beeinträchtigt werden.
Weg: Fehlerhaft verknüpfte Situation durch neu angelegte Situation ersetzen
Der Ausbilder navigiert in einem Szenario mit verknüpften Situationen in die „Szenario verwalten“-Ansicht. Dort löscht er die Situation, deren Verknüpfung er ändern möchte und erstellt sie direkt neu. Der Ausbilder passt anschließend die Verknüpfung im „Szenario verwalten“-Bildschirm manuell an.
Beispiel: Ausbilder löscht eine Situation aus einem Szenario Die Bildsequenz zeigt Schritt für Schritt, wie der Ausbilder eine Situation aus einem Szenario löscht.

Schritt für Schritt: Verknüpfungen von Situationen anpassen Der Ausbilder befolgt folgende Schritte, um Verknüpfungen von vorhandenen Situationen anzupassen
- Szenario öffnen und in Bearbeitungsmodus wechseln
- Zu „Szenario verwalten“-Bildschirm wechseln
- Situation löschen
- Neue Situation hinzufügen
- Situationen per Steuerkreuz miteinander verknüpfen
Lage beschreiben
Alarmierung
Ziel: Informationen einer Alarmierung bereitstellen
Ein Ausbilder möchte den Teilnehmern eines Ausbildungsabends Informationen zur Alarmierung direkt in der Lagedarstellung zur Verfügung stellen. Teilnehmer sollen so lernen, die Alarmierung zu analysieren und Informationen zur dargestellten Lage daraus abzulesen.
Weg: Informationen per Screenshot als Eingangs-Situation im Szenario darstellen
Der Ausbilder schreibt die relevanten Daten einer Alarmierung wie Kategorie, Stichwort und Meldebild in einer Notiz-App auf. Anschließend macht er einen Screenshot von der Notiz-App und lädt den Screenshot als Hintergrundbild für eine erste Situation eines Szenarios in FireTactics
Beispiel: Ausbilder nimmt Alarmierung per Screenshot in Szenario auf Die Bildsequenz zeigt Schritt für Schritt, wie der Ausbilder einen Screenshot als Hintergrundbild in eine Situation lädt.
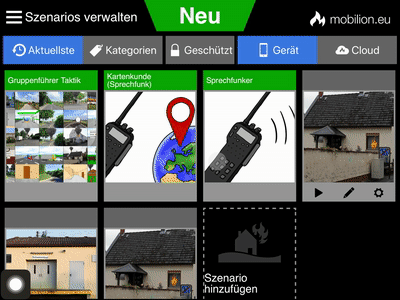
Schritt für Schritt: Alarmierung in Szenario simulieren Der Ausbilder befolgt folgende Schritte, eine Alarmierung als Situation zu einem Szenario hinzuzufügen
- Alarmierungsdetails in Text-Programm angegeben
- Screenshot erstellen
- Screenshot als Situation in Szenario einfügen
Situation beschreiben
Ziel: Informationen zu Umgebung und Umständen des Einsatzes bereitstellen
Ein Ausbilder möchte den Teilnehmern neben der Alarmierung weitere Informationen zur dargestellten Lage geben. Teilnehmer sollen Informationen wie Uhrzeit, Wetterlage und Verkehrssituation in ihre Entscheidungen in der Erkundung und im Führungsvorgang einfließen lassen.
Weg: Informationen per Screenshot als zweite im Szenario darstellen
Der Ausbilder schreibt die Situationsbeschreibung in eine Notiz-App. Anschließend macht er einen Screenshot von der Notiz-App und lädt den Screenshot als Hintergrundbild für eine Situation nach der Alarmierung in die FireTactics-App.
Schritt für Schritt: Situation in Szenario simulieren
Der Ausbilder befolgt folgende Schritte, um eine Beschreibung der Situation zu einem Szenario hinzuzufügen
- Details zur Einsatzsituation in Text-Programm angegeben
- Screenshot erstellen
- Screenshot als Situation in Szenario einfügen
Szenario ausdrucken
Ziel: Szenario in Papierform bereitstellen
Ein Ausbilder möchte eine vorbereitete Lagedarstellung an einem Ausbildungsabend als Handout an die Teilnehmer geben.
Weg: Screenshots des Szenarios erstellen und ausdrucken
Der Ausbilder macht Screenshots der einzelnen Situationen eines Szenarios und druckt diese aus. Er findet eine Anleitung zum Erstellen von Screenshots in der Bedienungsanleitung seines Tablets oder Smartphones.
Szenario in PowerPoint exportieren
Ziel: Szenario als Beispiel in eine PowerPoint-Präsentation integrieren
Ein Ausbilder möchte eine vorbereitete Lagedarstellung mit wenig Aufwand in eine PowerPoint-Präsentation integrieren.
Weg: Screenshots erstellen und in PowerPoint-Präsentation einfügen
Der Ausbilder macht Screenshots der einzelnen Situationen eines Szenarios und fügt sie in eine PowerPoint-Präsentation ein. Er zieht die gespeicherten Screenshots dazu per Drag-and-Drop in die PowerPoint-präsentation oder folgt dem Klickpfad „Einfügen -> Bilder -> Dieses Gerät“ und wählt entsprechende Screenshots aus.
Beispiel: Der Ausbilder stellt ein Szenario in PowerPoint dar Das Bild zeigt eine Situation aus einem FireTactics-Szenario in einer PowerPoint-Präsentation.
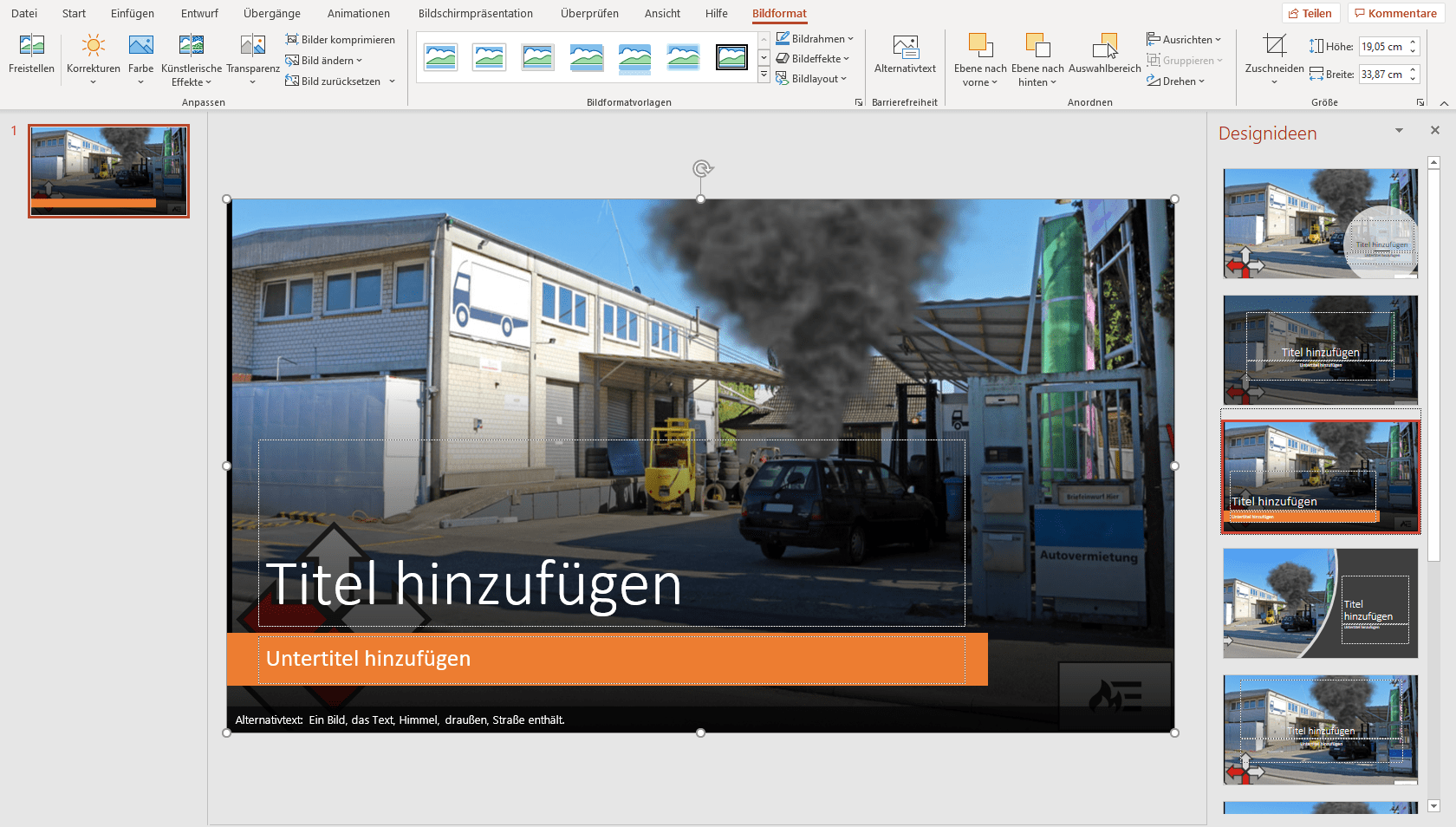
FireTactics
Feuerwehr besser ausbilden. Realistische Lagedarstellungen in der Feuerwehr Ausbildung auf Smartphones & Tablets. Täuschend echte Darstellungen von Szenarien in Sekunden vor Ort erstellen. Ausbilder erzielen bessere Lernergebnisse, Teilnehmer lernen mit mehr Spaß, die Feuerwehr spart Zeit & Kosten und Interessierte lernen die Feuerwehr kennen.
AirSec
Atemschutz sicher überwachen. Stellen Sie sicher, dass Ihre Atemschutz Trupps im Feuerwehr Einsatz rechtzeitig zurück sind. Dokumentieren Sie den Einsatz gesetzeskonform und erstellen Sie den Einsatzbericht in Sekunden. Direkt mit Ihrem Smartphone oder Tablet, ohne zusätzliche Hilfsmittel.
Digitale Planspiele für Videokonferenzen
Videokonferenzen stellen Ausbilder vor neue Herausforderungen in der Feuerwehr Ausbildung. Digitale Planspiele ergänzen Ausbildungen per Videokonferenz sinnvoll. Der Ausbilder erstellt eine digitale Lage und teilt diese Lage in der Videokonferenz mit den Teilnehmern. Ausbilder und Teilnehmer besprechen das dargestellte Szenario.
Kategorien
- Atemschutzdokumentation
- Atemschutzüberwachung
- Atemschutzüberwachungsprogramm
- Ausbildung
- Ausbildungsunterlagen
- Brandschutzerziehung
- Corona
- Digitalisierung
- Einsatzplanung
- Einsatzsimulation
- Einsatzsituationen
- Einsatzübung
- Events
- Feuerwehr
- Feuerwehrübungen
- FireTactics
- FwDV 3
- Führungsausbildung
- Grundausbildung
- Jugendfeuerwehr
- Kreisausbildung
- Lehre
- Nachwuchsförderung
- Planspiel
- Planübungen
- PowerPoint
- Präsentation
- Schulungen
- Simulation
- Tipps und Tricks
- Truppführer
- Truppmann
- Videokonferenz
Aktuelle Artikel
mobilion.eu auf der INTERSCHUTZ 2022
Gepostet am Jun 8, 2022Workshop "Digitalisierung der Lehre" auf der RETTmobil 2022
Gepostet am Apr 29, 2022Virtueller Dienst in Coronazeiten
Gepostet am Mar 22, 2021Einsatzlagen bildlich vorbereiten
Gepostet am Mar 18, 2021Häufige Tags
- Ausbildung 51
- Feuerwehr 25
- Atemschutzüberwachung 19
- Events 9
- Atemschutzdokumentation 7
- Planübungen 7
- Planspiel 6
- FwDV 3 6
- Videokonferenz 6
- Atemschutzüberwachungsprogramm 5
- Corona 5
- Jugendfeuerwehr 3
- Einsatzsimulation 3
- Tipps und Tricks 3
- Einsatzsituationen 2
- Feuerwehrübungen 2
- Nachwuchsförderung 2
- Führungsausbildung 2
- Grundausbildung 2
- Truppführer 2
- Truppmann 2
- Digitalisierung 2
- Lehre 2
- Brandschutzerziehung 1
- Ausbildungsunterlagen 1
- Einsatzplanung 1
- Einsatzübung 1
- PowerPoint 1
- Schulungen 1
- Simulation 1
- Kreisausbildung 1
- Präsentation 1
- FireTactics 1