Tipps und Tricks für realistische und schnelle Lagedarstellungen
Mar 10, 2021 | Von: mobilion.eu
Ziel: Übungssimulationen für Feuerwehrausbildung schnell und einfach erstellen
Ein Ausbilder hat zum Ziel, in wenigen Minuten eine realitätsnahe Lagedarstellung als Übungssimulation zu erstellen. Er möchte diese Lagedarstellung sowohl für die Online-Ausbildung als auch für die Präsenz-Ausbildung seine Feuerwehr nutzen.
Weg: Übungssimulation per App erstellen und mit Feuerwehrangehörigen teilen
Der Ausbilder erstellt detaillierte Einsatzszenarien als Feuerwehr Übungssimulation per Simulations-App und teilt sie mit Teilnehmern eines Ausbildungsabends. Er stellt dazu einen kompletten Einsatz von der Alarmierung über die Lageerkundung bis zum Einsatzbefehl in der App nach. Der Ausbilder präsentiert die Übungssimulation anschließend den Teilnehmern eines Online-Ausbildungsabends. Zum Präsentieren teilt er die Übungssimulation auf seinem Tablet oder Smartphone per Webkonferenz mithilfe der Bildschirmübertragung.
Bildschirm in Webkonferenz teilen
Der Ausbilder teilt die Übungssimulation per Webkonferenz mit Teilnehmern.
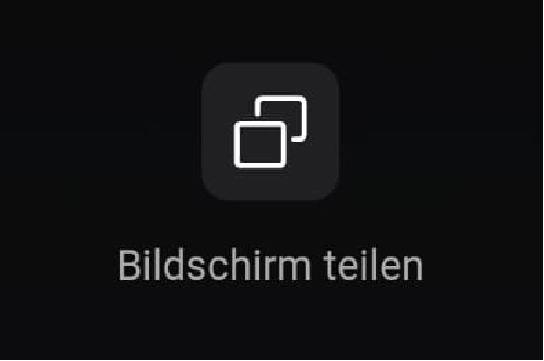
Anwendungsbeispiel: Feuerwehr Übungssimulation „Wohnhausbrand im Erdgeschoss“ erstellen und per Webkonferenz teilen
Der Ausbilder erstellt eine Übungssimulation „Wohnhausbrand im Erdgeschoss“ und teilt sie anschließend per Webkonferenz mit Teilnehmern.
Szenario herstellen Der Ausbilder erstellt in der Simulations-App ein Szenario für die Übungssimulation. Dazu nutzt er auf die Schaltfläche „Szenario hinzufügen“ und wählt seine Kamera aus. Anschließend mach der Ausbilder ein Foto von einem Wohnhaus. Die Simulations-App nutzt das Foto automatisch als Hintergrund des Szenarios. Der Ausbilder bearbeitet das Foto nach seinen Vorstellungen. In diesem Beispiel wählt er dazu eine Flamme als Gefahrenquelle aus einer Liste vorgefertigter Objekte in der App aus. Die Flamme zieht er per Drag-and-Drop an die passende Stelle im Foto. Das erste vorzeigbare Szenario ist fertig. Die Simulations-App speichert das Szenario beim Verlassen automatisch ab.
Szenario teilen Der Ausbilder zeigt das erstellte Szenario am Ausbildungsabend per Webkonferenz. Er fügt dazu sein Tablet oder Smartphone als Teilnehmer zur Webkonferenz hinzu und startet die Bildschirmübertragung. Der Ausbilder erklärt den Teilnehmern den Funkspruch, der den Einsatz einläutet und startet das Szenario in der Simulations-App.
Personen in Übungssimulation sprechen lassen
Ziel: Personeninterview an Einsatzstelle bildlich darstellen
Ein Ausbilder möchte in einer Übungssimulation ein Personeninterview darstellen. Teilnehmer sollen durch das Personeninterview wertvolle Informationen zur dargestellten Einsatzlage gewinnen.
Weg: Eine Situation mit sprechender Person in Übungssimulation anlegen
Der Ausbilder erstellt für die Übungssimulation mit Personeninterview ein neues Szenario. Diesem Szenario fügt er eine Situation hinzu. Der Ausbilder wählt das Bild einer Person aus den vorgefertigten Objekten aus und platziert die Person per Drag-and-Drop in der Situation. Anschließend ergänzt der Ausbilder die Situation mithilfe des Text-Tools um die Informationen, die die Person den Einsatzkräften in der Übungssimulation gibt.
Anwendungsbeispiel: Personeninterview in Übungssimulation „Person eingeklemmt Langholztransporter“
Der Ausbilder baut folgende Situation als Übungssimulation nach: Eine Person ist der Fahrer eines Langholztransportes und ist von Baumstämmen eingeklemmt worden. Die Person hat den Notruf selbst abgesetzt. Sie erklärt den eintreffenden Einsatzkräften ihre Lage und klagt über Schmerzen im Rücken.
Person spricht direkt
Ziel: Zusatzinformationen zu Beginn des Szenarios geben
Ein Ausbilder möchte eine auf die Einsatzkräfte wartende Person in die Übungssimulation einbauen. Wichtig ist ihm dabei, dass die Person direkt bei Eintreffen der Einsatzkräfte Informationen zur Einsatzstelle gibt.
Weg: Eingangssituation mit Person anlegen und Sprechblase hinzufügen
Der Ausbilder erstellt eine erste Situation als Eingangssituation in einem Szenario. Darin platziert er die zu interviewende Person aus einer Liste vorgefertigter Objekte. Er fügt eine Sprechblase mit Text über der Person hinzu. Der Text beschreibt alle Informationen, die die Person den Einsatzkräften geben kann.
Personeninterview in Übungssimulation Das Bild zeigt ein beispielhaftes Personeninterview in einer Übungssimulation. Das Personeninterview stellt die erste Situation des Szenarios dar.
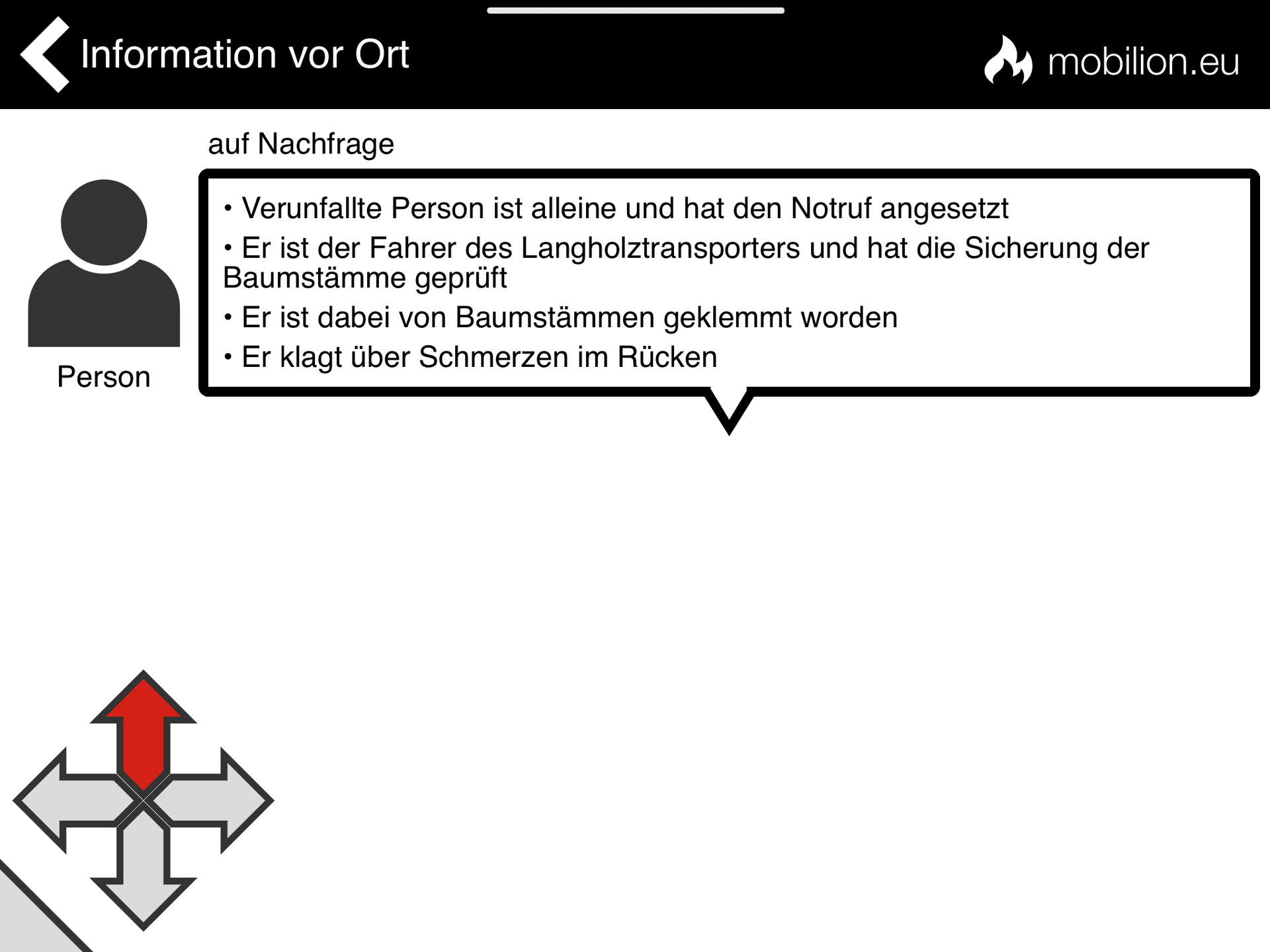
Anwendungsbeispiel: Person erwartet Einsatzkräfte in Übungssimulation Eine simulierte Person erwartet die Einsatzkräfte an der Einsatzstelle. Sie hat den Notruf selbst abgesetzt und möchte den Einsatzkräften mitteilen, was passiert ist.
Person spricht nach Antippen
Ziel: Antreffen einer Person am Einsatzort simulieren
Ein Ausbilder möchte das Antreffen einer anwesenden Person an einer Einsatzstelle simulieren. Die Person soll den Einsatzkräften erst dann Informationen zur Einsatzlage geben, wenn die Einsatzkräfte sie ansprechen.
Weg: Zwei Situationen mit Person anlegen – eine mit und eine ohne Sprechblase
Der Ausbilder erstellt zwei Situationen in einem Szenario. In der ersten Situation platziert er die zu interviewende Person aus einer Liste vorgefertigter Objekte. Mithilfe des Steuerkreuzes fügt er im Bearbeitungsmodus die zweite Situation hinzu. Wieder platziert er die zu interviewende Person in der Situation. Der Ausbilder fügt in der zweiten Situation eine Sprechblase mit Text über der Person hinzu. Der Text beschreibt alle Informationen, die die Person den Einsatzkräften geben kann.
Anwendungsbeispiel: Einsatzkräfte treffen in Übungssimulation „Wohnhausbrand in zweitem Stock“ auf eine Person
Eine Person irrt an der Einsatzstelle herum. Die Einsatzkräfte sprechen die Person an. Sie erhalten von der Person Informationen zur Einsatzlage. Der Ausbilder simuliert das Ansprechen der Personen in der Übungssimulation durch die Navigation zur nächsten Situation.
Zeitlichen Ablauf von Ereignissen simulieren
Ziel: Eine Veränderung der Einsatzlage über einen gewissen Zeitraum darstellen
Ein Ausbilder möchte den zeitlichen Ablauf eines Ereignisses in einer Übungssimulation darstellen. Teilnehmer sollen den Zusammenhang von Ursache und Wirkung erkennen und lernen, den Verlauf von Ereignissen abzuschätzen.
Weg: Ereignis über mehrere Situationen aufbauen
Der Ausbilder erstellt mehrere Situationen innerhalb eines Szenarios. Dazu wechselt er in den Bearbeitungsmodus und fügt neue Situationen per Steuerkreuz hinzu. Um eine zeitliche Abfolge zu simulieren eignet sich die wiederholte Verwendung des Pfeils nach oben am Steuerkreuz. Die erste Situation stellt dabei den Beginn des Ereignisses dar und jede weitere Situation den jeweils nächsten Schritt der zeitlichen Entwicklung des Ereignisses. Das Ereignis baut sich somit über mehrere Situationen auf.
Szenario mit wachsender Flamme

Das Bild zeigt ein Beispiel für den zeitlichen Ablauf von Ereignissen in einer Übungssimulation. Die Flamme im Erdgeschoss des Wohnhauses wächst im Verlauf der Erkundung weiter an.
Anwendungsbeispiel: Wachsende Flamme in Szenario darstellen
Der Ausbilder stellt in einer Übungssimulation eine über die Zeit wachsende Flamme dar. Zu diesem Zweck erstellt er drei verschiedene Situationen innerhalb eines Szenarios. In der ersten Situation platziert er eine kleine Flamme, in der zweiten Situation eine mittelgroße Flamme und in der dritten Situation eine große Flamme. Die Erkundung des Szenarios zeigt nun eine in jedem Schritt größer werdende Flamme an.
Anwendungsbeispiel: Szenario „Schwimmbad mit Gasaustritt“ erstellen
Ziel: Einsatzsimulation mit improvisiertem Objekt erstellen
Ein Ausbilder möchte für einen Ausbildungsabend eine Übungssimulation mit Gasaustritt im Schwimmbad vorbereiten. Ihm steht kein Foto eines Schwimmbads zur Verfügung. Ihm ist daher wichtig, dass er die Darstellung des Schwimmbads improvisieren kann.
Weg: Text-Tool für Improvisation nutzen
Der Ausbilder fotografiert mit der Simulations-App eine beliebige Halle. Er fügt im Bearbeitungsmodus grüne Gase zu dem Foto hinzu. Der Ausbilder findet diese unter den vorgefertigten Objekten. Nachdem er die Gase als Gefahrenquelle hinzugefügt hat nutzt der Ausbilder das Text-Tool um einen „Schwimmbad“-Schriftzug an einer gut sichtbaren Stelle an der Halle zu ergänzen. Fertig ist das improvisierte Schwimmbad für die Feuerwehr Einsatzsimulation.
Schritt für Schritt: Szenario „Schwimmbad mit Gasaustritt“ erstellen
Die Bildsequenz zeigt Schritt für Schritt die Erstellung des Szenarios „Schwimmbad mit Gasaustritt“. Als improvisiertes Schwimmbad dient im Szenario eine beliebige Halle.

FireTactics
Feuerwehr besser ausbilden. Realistische Lagedarstellungen in der Feuerwehr Ausbildung auf Smartphones & Tablets. Täuschend echte Darstellungen von Szenarien in Sekunden vor Ort erstellen. Ausbilder erzielen bessere Lernergebnisse, Teilnehmer lernen mit mehr Spaß, die Feuerwehr spart Zeit & Kosten und Interessierte lernen die Feuerwehr kennen.
AirSec
Atemschutz sicher überwachen. Stellen Sie sicher, dass Ihre Atemschutz Trupps im Feuerwehr Einsatz rechtzeitig zurück sind. Dokumentieren Sie den Einsatz gesetzeskonform und erstellen Sie den Einsatzbericht in Sekunden. Direkt mit Ihrem Smartphone oder Tablet, ohne zusätzliche Hilfsmittel.
Digitale Planspiele für Videokonferenzen
Videokonferenzen stellen Ausbilder vor neue Herausforderungen in der Feuerwehr Ausbildung. Digitale Planspiele ergänzen Ausbildungen per Videokonferenz sinnvoll. Der Ausbilder erstellt eine digitale Lage und teilt diese Lage in der Videokonferenz mit den Teilnehmern. Ausbilder und Teilnehmer besprechen das dargestellte Szenario.
Kategorien
- Atemschutzdokumentation
- Atemschutzüberwachung
- Atemschutzüberwachungsprogramm
- Ausbildung
- Ausbildungsunterlagen
- Brandschutzerziehung
- Corona
- Digitalisierung
- Einsatzplanung
- Einsatzsimulation
- Einsatzsituationen
- Einsatzübung
- Events
- Feuerwehr
- Feuerwehrübungen
- FireTactics
- FwDV 3
- Führungsausbildung
- Grundausbildung
- Jugendfeuerwehr
- Kreisausbildung
- Lehre
- Nachwuchsförderung
- Planspiel
- Planübungen
- PowerPoint
- Präsentation
- Schulungen
- Simulation
- Tipps und Tricks
- Truppführer
- Truppmann
- Videokonferenz
Aktuelle Artikel
mobilion.eu auf der INTERSCHUTZ 2022
Gepostet am Jun 8, 2022Workshop "Digitalisierung der Lehre" auf der RETTmobil 2022
Gepostet am Apr 29, 2022Virtueller Dienst in Coronazeiten
Gepostet am Mar 22, 2021Einsatzlagen bildlich vorbereiten
Gepostet am Mar 18, 2021Häufige Tags
- Ausbildung 51
- Feuerwehr 25
- Atemschutzüberwachung 19
- Events 9
- Atemschutzdokumentation 7
- Planübungen 7
- Planspiel 6
- FwDV 3 6
- Videokonferenz 6
- Atemschutzüberwachungsprogramm 5
- Corona 5
- Jugendfeuerwehr 3
- Einsatzsimulation 3
- Tipps und Tricks 3
- Einsatzsituationen 2
- Feuerwehrübungen 2
- Nachwuchsförderung 2
- Führungsausbildung 2
- Grundausbildung 2
- Truppführer 2
- Truppmann 2
- Digitalisierung 2
- Lehre 2
- Brandschutzerziehung 1
- Ausbildungsunterlagen 1
- Einsatzplanung 1
- Einsatzübung 1
- PowerPoint 1
- Schulungen 1
- Simulation 1
- Kreisausbildung 1
- Präsentation 1
- FireTactics 1